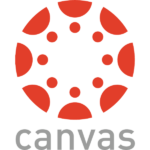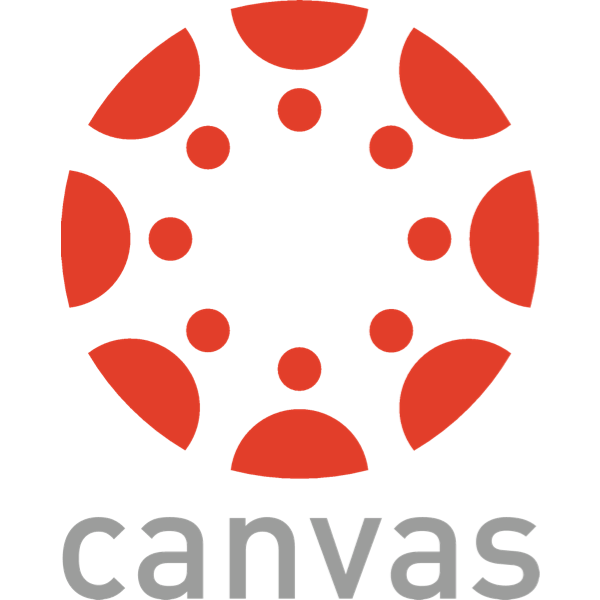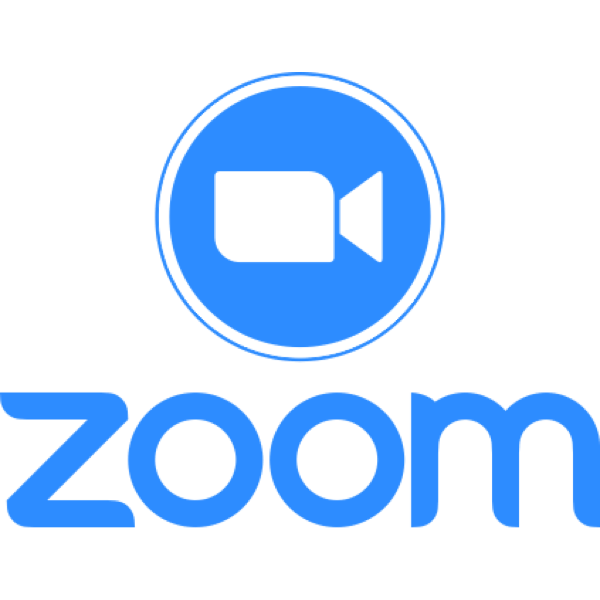Tech Support & Help Center
What can we help you with?
Canvas Support
Skyward Support
Skyward provides parents, students, and teachers with a tool to communicate regarding student performance, transcript information, schedule, forms, and grades.
Zoom Support
Students must be logged in to Zoom to join a class. To simplify the login process we use "Log in with Google" to log in to zoom. The following videos demonstrate how to log in. The link for each class is found either in Canvas (grades 4 - 12) or from their teacher (grades K-3).
School Email Support
Computer & General Tech Support
Frequently Asked Questions
Support Ticket
Having an issue at school? Need help with your tech? Submit a support ticket to request help from our team. Please be aware that it may take up to one school day for a response.